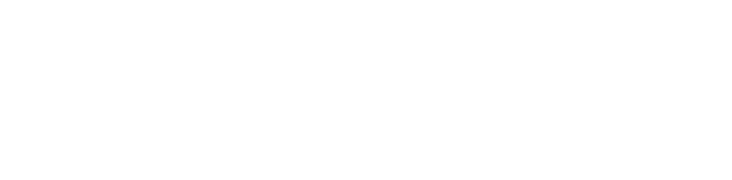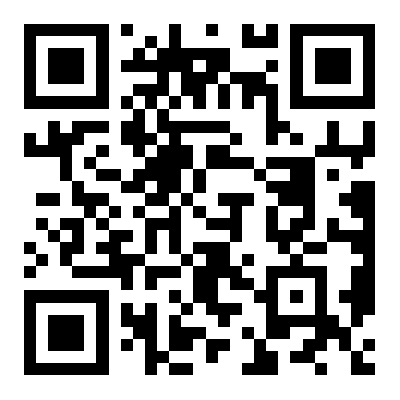相对处理器、独立显卡而言,液晶显示器虽然不是电脑中最耗电的部件,但以19英寸~22英寸的主流液晶显示器产品为例,功耗一般在40W~45W之间。就拥有上百台显示器的企业或网吧而言,哪怕是一台显示器多消耗1度电,长时间累积下来也是一笔不小的开销。
目前具有低功耗特性的显示器都是比较高端的机型,但是面对全球经济不景气,预算紧张,如果叫大家都去掏钱购买价格偏高的节能显示器显然不切实际,于是在它们普及之前,大家还是自己动手让显示器更省电一些。下面一起来看看通过哪些操作可以延长液晶显示器寿命?
一、关闭屏幕保护
很多用户都在自己的电脑系统中设置了屏幕保护程序。使用屏幕保护程序的目的就是防止显示器屏幕长时间处于静止画面,从而造成光亮的部分长亮而烧伤屏幕的像素点,这种情况在CRT显示器上更为明显。另外,用户也喜欢使用个性化的屏幕保护程序,花哨的主题可将电脑桌面装扮成不同风格。但是可能大家没有意识到,虽然相比传统的CRT显示器,液晶显示器更节能,但是在液晶显示器工作时,无论是显示全白高亮的图像,还是全黑低亮的图像,背光灯管的强度并没有变动,功耗就不会像CRT显示器那样有太大改变。也就是说,在很多时候当用户有事离开,屏幕保护程序运行时,显示器却是一直打开着,仍然在按照正常工作状态耗电。
台式机测试平台:
CPU:AMD Athlon X2 5000+
主板:NVIDIA MCP68
内存:DDR2 667 1GB×2
硬盘:320GB SATA
显卡:GeForce 9800GTX+
电源:大水牛300W
显示器:15英寸液晶
我们用功耗仪测试整机功耗,在常规的桌面环境下的功耗约为135W,运行“Windows XP”屏幕保护程序后,功耗只有2W左右的升降。这说明,屏幕保护程序本身只是尽量保护屏幕不被损伤,而不能降低整机的功耗,相反会给我们带来更多的电力消耗和费用支出,所以我们建议用户在离开电脑的时候,顺手关闭显示器电源,同时这样还可以延长显示器的使用寿命。
二、“能源之星”的设置
由于很少有人会在离开电脑时运行显示器休眠的功能,这在无形中就浪费了不少电力。尽管Windows操作系统里面自带了关闭显示器的设置,但由于操作步骤较多,很多用户都不会去理会它,于是就需要更简单直观的设置软件。能源之星组织提供了一款完全免费的“EZ Wizard”软件,据称它成功地让美国杜兰大学的800台计算机,每年省下约10万元的电费。
EZ Wizard目前只支持Windows XP,有中文版,它通过简单的步骤来调整显示器休眠时间。运行这个软件后,它就会询问用户在电脑没有动作的多少分钟之后让显示器进入休眠状态,可以选择 10分钟、15分钟或20分钟(如图1)。随后会询问是否希望在显示器进入休眠状态之前出现屏幕保护程序。选完后,该软件就可以更新显示器的“能源之星” 设置,轻松进行更合理的电源管理。
EZ Wizard在设置完后就关闭了,并不会驻留后台占用资源。如果希望系统恢复原有设置状态,只需要再次运行EZ Wizard,选择“是(复位)”,系统将返回至运行EZ Wizard之前的设置(如图2)。
三、软件关闭显示器
无论是在办公室还是家中使用台式机,或是在外出时想让笔记本电脑具有更长的电池续航时间,在暂时不使用时,如果将液晶显示器关闭的话,就会节省下许多电力。不过在通常情况下,系统进入休眠都需要一段等待时间,我们可以利用“CloseMonitor”这款小软件来帮忙省掉等待的时间。当电脑需要闲置时,用户直接用鼠标双击运行该软件,显示器将立即关闭,移动鼠标或按下键盘按键,显示器又会重新打开。这样不但省电,而且相比用手去按显示器的电源开关更为方便(特别是笔记本电脑并没有显示屏的电源开关)。
该软件只有一个CloseMonitor.exe的文件,可以用鼠标右键点击它来创建快捷方式,然后再用鼠标右键点击快捷文件,设置快捷键,如Ctrl+Alt+S(如图3),这样只要按下这三个键就可以立即关闭显示器了。
在实际测试中,运行该软件后,显示器屏幕立即会出现“Power Saving Mode”(省电模式)的字样,电源指示灯从绿色变为黄色,但这时功耗仍然为135W,在20秒后,功耗骤降为115W(如图4),减少了20W,而这个功耗和将显示器电源关闭后的功耗相同,这说明显示器已经达到了最大限度的节能状态。
笔记本测试平台:
神舟天运F223S
CPU:Intel Pentium Dual Core T2330
主板:SIS M672
内存:DDR2 1GB
硬盘:100GB SATA
显卡:集成
电源:外置适配器65W
显示屏:14.1英寸高亮宽屏
接着又用笔记本电脑测试了一下,在常规的桌面环境下的功耗约为37W,运行CloseMonitor 20秒后为27W(如图5),降低了10W,这对于延长笔记本的电池续航时间是很有帮助的,最关键的是这款软件的应用方式相比Windows自带的关闭显示器设置更方便和快捷。
目前具有低功耗特性的显示器都是比较高端的机型,但是面对全球经济不景气,预算紧张,如果叫大家都去掏钱购买价格偏高的节能显示器显然不切实际,于是在它们普及之前,大家还是自己动手让显示器更省电一些。下面一起来看看通过哪些操作可以延长液晶显示器寿命?
一、关闭屏幕保护
很多用户都在自己的电脑系统中设置了屏幕保护程序。使用屏幕保护程序的目的就是防止显示器屏幕长时间处于静止画面,从而造成光亮的部分长亮而烧伤屏幕的像素点,这种情况在CRT显示器上更为明显。另外,用户也喜欢使用个性化的屏幕保护程序,花哨的主题可将电脑桌面装扮成不同风格。但是可能大家没有意识到,虽然相比传统的CRT显示器,液晶显示器更节能,但是在液晶显示器工作时,无论是显示全白高亮的图像,还是全黑低亮的图像,背光灯管的强度并没有变动,功耗就不会像CRT显示器那样有太大改变。也就是说,在很多时候当用户有事离开,屏幕保护程序运行时,显示器却是一直打开着,仍然在按照正常工作状态耗电。
台式机测试平台:
CPU:AMD Athlon X2 5000+
主板:NVIDIA MCP68
内存:DDR2 667 1GB×2
硬盘:320GB SATA
显卡:GeForce 9800GTX+
电源:大水牛300W
显示器:15英寸液晶
我们用功耗仪测试整机功耗,在常规的桌面环境下的功耗约为135W,运行“Windows XP”屏幕保护程序后,功耗只有2W左右的升降。这说明,屏幕保护程序本身只是尽量保护屏幕不被损伤,而不能降低整机的功耗,相反会给我们带来更多的电力消耗和费用支出,所以我们建议用户在离开电脑的时候,顺手关闭显示器电源,同时这样还可以延长显示器的使用寿命。
二、“能源之星”的设置
由于很少有人会在离开电脑时运行显示器休眠的功能,这在无形中就浪费了不少电力。尽管Windows操作系统里面自带了关闭显示器的设置,但由于操作步骤较多,很多用户都不会去理会它,于是就需要更简单直观的设置软件。能源之星组织提供了一款完全免费的“EZ Wizard”软件,据称它成功地让美国杜兰大学的800台计算机,每年省下约10万元的电费。
EZ Wizard目前只支持Windows XP,有中文版,它通过简单的步骤来调整显示器休眠时间。运行这个软件后,它就会询问用户在电脑没有动作的多少分钟之后让显示器进入休眠状态,可以选择 10分钟、15分钟或20分钟(如图1)。随后会询问是否希望在显示器进入休眠状态之前出现屏幕保护程序。选完后,该软件就可以更新显示器的“能源之星” 设置,轻松进行更合理的电源管理。
EZ Wizard在设置完后就关闭了,并不会驻留后台占用资源。如果希望系统恢复原有设置状态,只需要再次运行EZ Wizard,选择“是(复位)”,系统将返回至运行EZ Wizard之前的设置(如图2)。
三、软件关闭显示器
无论是在办公室还是家中使用台式机,或是在外出时想让笔记本电脑具有更长的电池续航时间,在暂时不使用时,如果将液晶显示器关闭的话,就会节省下许多电力。不过在通常情况下,系统进入休眠都需要一段等待时间,我们可以利用“CloseMonitor”这款小软件来帮忙省掉等待的时间。当电脑需要闲置时,用户直接用鼠标双击运行该软件,显示器将立即关闭,移动鼠标或按下键盘按键,显示器又会重新打开。这样不但省电,而且相比用手去按显示器的电源开关更为方便(特别是笔记本电脑并没有显示屏的电源开关)。
该软件只有一个CloseMonitor.exe的文件,可以用鼠标右键点击它来创建快捷方式,然后再用鼠标右键点击快捷文件,设置快捷键,如Ctrl+Alt+S(如图3),这样只要按下这三个键就可以立即关闭显示器了。
在实际测试中,运行该软件后,显示器屏幕立即会出现“Power Saving Mode”(省电模式)的字样,电源指示灯从绿色变为黄色,但这时功耗仍然为135W,在20秒后,功耗骤降为115W(如图4),减少了20W,而这个功耗和将显示器电源关闭后的功耗相同,这说明显示器已经达到了最大限度的节能状态。
笔记本测试平台:
神舟天运F223S
CPU:Intel Pentium Dual Core T2330
主板:SIS M672
内存:DDR2 1GB
硬盘:100GB SATA
显卡:集成
电源:外置适配器65W
显示屏:14.1英寸高亮宽屏
接着又用笔记本电脑测试了一下,在常规的桌面环境下的功耗约为37W,运行CloseMonitor 20秒后为27W(如图5),降低了10W,这对于延长笔记本的电池续航时间是很有帮助的,最关键的是这款软件的应用方式相比Windows自带的关闭显示器设置更方便和快捷。
上一篇:电脑日常保养及维护CPU 主板篇